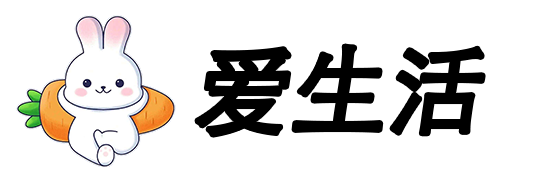
【写作说明】:本文所记录为个人搬砖过程中的经验学习总结,所码字为个人分享,观点拙笨在所难免,欢迎拍砖。
主要分享修图容易遗漏的某些细节,及其调整和完善。
1.1镜头矫正
打开任务文件夹,按住Command,选中所有的CR2文件。
ACR打开所有CR2文件。
如下图:
先按住Command键,选中所有的缩览图,然后找到右侧的光学下拉三角并点开,选中配置文件,然后找到使用配置文件校正并勾选上,这样所有选中的文件就都进行了镜头矫正。
如下图:
点击完成后会获得对应的矫正记录文件.xmp文件.
如下图:
1.2焦点堆栈
点击菜单栏的文件-脚本-将文件载入堆栈.
如下图:
第一步点击浏览,第二步按住Command键,同时选中已经做过镜头矫正的两个.CR2文件,第三步点击右下角的打开按钮
如下图:
在载入图层的对话框中勾选自动对齐源图像,然后点确定.
如下图:
全选载入的图层,点击编辑-自动混合图像.
如修图:
在弹出的自动混合图层对话框中,勾选堆叠图像,再将下面的两项也勾选上,最后点确定.
如下图:
图层合并完成,这样就得到了一个比较清晰的静物产品图片.大致观察一下有没有明显的错位和锯齿等瑕疵.影响不大的留待修图时进行统一解决.该图没有需要修改的明显瑕疵.
如下图:
1.3抠背景
首先新建一个曲线调整层,将画面光线压暗,使帽架轮廓看着更清晰一些,方便钢笔抠图,然后再新建空白路径层,选中钢笔工具沿着边缘轮廓进行绘制,最终得到一个闭环的路径.
如下图:
将图层5U4A0814.CR2(合并)复制一层,命名为..抠图,按快捷键Command+Backspace将路径1载入选区,点击图层工作面板下方的添加蒙版按钮,再在抠图层下方新建一个空白图层并填充一个颜色,此时帽架便被抠出来了。
如下图:
1.4保存文件
按Command+Shift+S对文件进行保存,以编号较小的CR2文件进行命名.保存成PSD格式,保存在源任务文件夹中。
2.1快速划分结构
虽然是一个不可拆卸的物体,但仍需要对其进行分层抠图和修图.外侧面单独抠出来为一层,内侧面也单独抠出来为一层,截面也要单独成层进行修图。
如下图:
2.2保留抠图路径
使用钢笔工具,对划分的部位进行抠图并做好命名。
如下图:
2.3整体修瑕疵
给图像放大,有瑕疵的将瑕疵修掉。
如下图:
3.1截面修图
①截面抠图、修图
将修图层复制一层并命名为部件层1-截面修瑕,然后将内侧面即路径3-内边线的路径载入选区,然后点击创建蒙版,这时截面就被完整的抠出来了,可以鼠标右键点击应用图层蒙版.再检查一下截面的瑕疵,使用涂抹工具适当进行调整。
如下图:
②截面层调色
给截面修瑕层新建一个色相饱和度调整图层,按Command+Option+G向下创建剪切蒙版,将饱和度降至最低.
如下图:
新建空白图层并向下创建剪切蒙版,将图层填充成黑色,将透明度降低至10%.
如下图:
局部颜色不均匀的地方用画笔进行适当涂抹.
如下图:
3.2外侧面修图
①外侧面抠图
选中外边线的路径并载入选区,选中修图层,Command+J进行复制,并将图层命名为部件层2,图层移到最上方.
如下图:
②外侧面调色
给部件层2新建一个色相饱和度调整图层,按Command+Option+G向下创建剪切蒙版,将饱和度降至最低.
如下图:
新建空白图层并向下创建剪切蒙版,将图层填充成白色,将透明度降低至70%,混合模式改成柔光,图层命名为部件层填色.
如下图:
3.3整体调色
将部件层2的两个调色层选中,按住Option键向下移动复制到抠图-修图层的上方并向下创建剪切蒙版,将部件层填色-拷贝这一层的混合度降低至50%
如下图:
4.1四周高光-高光1
首先选中路径1,选择画笔工具,设置画笔大小为1像素、硬边圆,新建空白图层,命名为高光1-1像素描边,按回车键确定描边.将图层转换为智能对象.点击滤镜-模糊-高斯模糊,设置半径为1像素,然后点确定.
PS:高光1本来是需要添加一个蒙版将模糊的虚边遮盖掉的,但是后面还需要执行锐化处理,这里暂时不添加蒙版.如果这里添加了蒙版,后期盖印图层再执行锐化,边缘容易出现锯齿、脏污和颜色不均匀的问题.
如下图:
4.2外侧面高光-高光2
选中路径2-外边线-拷贝层,与路径2有所改变,每个卡槽左侧的路径包含了截面的轮廓.选择画笔工具,画笔设置不变,图层命名为高光2-1像素描边,按回车键确定描边.将图层转换为智能对象.按住Option键鼠标左键拖动高光1的高斯模糊至高光2的图层上,即给高光2添加了相同的高斯模糊,然后给图层添加蒙版,使用黑色柔边圆画笔将不需要的部分遮盖掉.
如下图:
4.3内侧面高光-高光3
选中路径3-内边线,选择画笔工具,设置画笔大小为1像素、硬边圆,新建空白图层,图层命名为高光3-1像素描边,按回车键确定描边.将图层转换为智能对象.按住Option键鼠标左键拖动高光2的高斯模糊至高光3的图层上,即给高光3添加了相同的高斯模糊,然后给图层添加蒙版,使用黑色柔边圆画笔将每个卡槽圈圈的地方遮盖掉.
如下图:
4.4截面高光
使用矩形工具绘制一个矩形,自由变换至透视角度下与截面大概垂直的样子,然后使用直接选择工具进行复制移动排版至每个卡槽上.再在属性面板上,将羽化调至7像素.
如下图:
高反差锐化
先将背景图层关掉,选中组2,按Command+Shift+Option+E进行盖印,然后将图层命名为盖印层.
如下图:
将盖印层进行复制,混合模式设置成线性光,将图层转化为智能对象,然后执行0.5像素的高反差保留.仔细观察边缘有明显的锯齿,还有一些脏污.截面修图边缘色彩不够均匀的话,高反差锐化这一步是会出现明显的色差脏污,这时可以在盖印层中进行适当处理.去完脏污发现边缘的锯齿还是无法去除.高反差保留让边缘本不明显的锯齿看着更明显了.
如下图:
针对上步出现的锯齿,可以通过蒙版进行遮挡,将路径1载入选区并收缩1像素,然后给混合层(即盖印拷贝层)添加图层蒙版,就可以避免锯齿的出现.执行之前先给组2和基色层(即盖印层)盖上路径1载入选区生成的蒙版,这样再给高反差层添加蒙版就能看到明显的效果了.
如下图:
通透性调整
将盖印层和盖印拷贝层选中进行编组,新建色阶调整层并向组3创建剪切蒙版,将黑色滑块适当向右移动,让黑色稍微再黑一点,白色滑块适当向左移动,白色再白一点,增强对比.这样透明物体看着会更通透一些.
如下图:
至此,一张亚克力透明帽架修图的关键过程就告一段落了!
1.修透明物体要凸显它的清透性,调完色还要进行对比增强;
2.在保留原图已有光影效果的基础上,通过修图使主体结构更加清晰,特征更加明显。
感悟:
1.及时保存,因为一些不可预料的状况,例如:断电、死机,没有保存你就白忙活了。
2.修图技巧多种多样,不同的情况匹配不同的修图技巧,效果会更好。
3.复杂的修图图层可能会多到让你怀疑人生,这时候就是显现你收纳规整能力的时候了,图层该编组的编组,方便查找观看修改。
本篇涉及到的常用快捷键(快捷键需要输入法在英文状态下,Windows快捷键Ctrl,对应Mac快捷键Command,Alt对应Option):
钢笔工具: P
吸管工具:I
套索工具:L
渐变工具:G
画笔工具: B
形状工具:U
选框工具:M
仿制图章工具:S
修复画笔工具:J
复制图层:Command+J
自由变换:Command+T
取消选区: Command+D
填充前景色:Option+Delete
显示/隐藏参考线:Command+;
快调画笔大小:Command+Option+左键单击左右拖动
创建剪切蒙版:Command+Option+G
路径载入选区:Command+Backspace
盖印图层:Command+Shift+Option+E