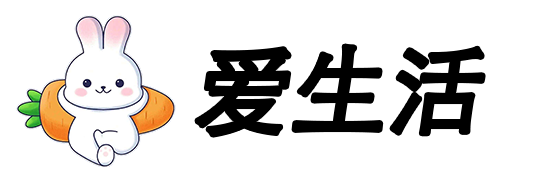
我的第一台NAS是J1900,使用U盘引导的黑群6版本,通过ddns+ipv6实现外网访问,让我从此踏入了新世界的大门~但J1900那孱弱的性能,多运行几个容器就开始卡顿了,其核显也不支持转码,难以搭建我心心念念的媒体服务器。于是打算给硬件全部来一遍升级,在此将装机教程和经验分享如下:
机箱:瀚存见方L8
CPU:G4560
主板:微星H110M PRO-VD
内存:威刚万紫千红ddr4 4Gx2
固态:兴铨512G
散热:英特尔原装散热
电源:明纬LRS-100开关电源+DC-ATX转接模块
硬盘:希捷酷鹰2T
作为学生党的我现在还买不起太多的硬盘,但还是忍不住想要组一个能流畅转码观看影视的NAS,因此CPU使用了超级便宜但核显很强的G4560,为了加强转码能力,使用了双通道内存条,虽然加起来只有8G,但跑一些基本容器也够了。
此外,为了尽可能的降低功耗,我使用了开关电源加DC-ATX模块的方案,开关电源转换效率高,实测能比大部分ATX电源低10W左右的功耗,换算下来一年能节省87度电,效果还是很不错的。
至于机箱,本来打算随便搞个二手机箱的,但无意间看到了见方L,瞬间心动了,支持ATX大板,8盘位热插拔、扩展性非常好,最重要的是颜值也非常高,体积也不算大,虽说我现在的配置用这个机箱确实差了点,但我买这个机箱是准备用到退休的,不管以后硬件怎么升级这个机箱都装得下。
机箱拆解后一览
主板安装CPU和内存
安装散热、插好Sata线
安装DC-ATX电源
把主板放入机箱并固定
将硬盘架放入机箱并连接sata线
给硬盘安装机箱附带的滑轨
将硬盘通过滑轨放入硬盘架中,实测安的很紧,用手拨弄硬盘基本不会晃动
安装风扇并安装风扇支架
安装机箱顶板
安装机箱侧板
最后盖上磁吸防尘网,装机完成!
在官网下载系统并使用Rufus烧录到u盘
将u盘、网线、键盘鼠标和显示器都与NAS连接,开机,进入系统安装界面
Enter进入第一个选项,选择安装系统的硬盘,推荐使用m2固态,速度更快
选择系统分区大小和swap大小,点击确定开始安装
选择系统默认网卡,确定ip地址,随后系统会重启,此时除了网线其他的线都可以拔掉了
用另一台电脑的浏览器输入NAS的ip地址,成功进入nas的后台页面
按照提示创建存储空间,我这里使用系统盘剩余的空间和另一块机械硬盘分别创建了两个存储空间
配置好之后,就可以愉快的开始NAS之旅了
最后,强烈推荐使用ddns+ipv6来实现外网访问,效果非常好,由于篇幅原因这里就不赘述了,感兴趣的小伙伴可以自行百度。