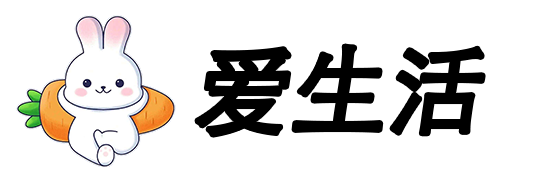
நீங்கள் டெஸ்க்டாப் கணினிக்கு ஷாப்பிங் செய்தாலும், புதிய மென்பொருளை நிறுவினாலும் அல்லது கேம்களை விளையாடினாலும், உங்கள் டெஸ்க்டாப் கணினியின் உள்ளமைவைப் புரிந்துகொள்வது முக்கியம். உங்கள் டெஸ்க்டாப் உள்ளமைவு என்னவென்று உங்களுக்குத் தெரியாவிட்டால், வாழ்க்கை பகிர்வை இயக்க இந்த 5 வழிகளைப் பார்ப்போம்!
விண்டோஸில் உள்ளமைந்த கணினி தகவல் கருவி உங்கள் கணினியின் வன்பொருள் மற்றும் மென்பொருள் பற்றிய விரிவான தகவலை வழங்குகிறது. இந்த கருவி பயன்படுத்த எளிதானது மற்றும் செயலி, நினைவகம், வன் மற்றும் இயக்க முறைமை போன்ற முக்கியமான உள்ளமைவுகளை விரைவாகக் காண்பிக்க முடியும்.
1. பிரஸ்Win + R விசைகள்அதை திறக்கவும்ஓடுஉரையாடல் பெட்டி.
2. ரன் உரையாடல் பெட்டியில் அதை உள்ளிடவும்எம்எஸ்இன்ஃபோ32Enter ஐ அழுத்தவும்.
3. பாப்-அப் கணினி தகவல் சாளரத்தில், இடதுபுறத்தில் உள்ள மெனுவை உலாவவும் view "கணினி சுருக்கம்”、“வன்பொருள் வளங்கள்”、“துணை அசெம்பிளிமற்றும்மென்பொருள் சூழல்" மற்றும் பல.
உங்கள் லேப்டாப்பின் வன்பொருள் உள்ளமைவைக் காண சாதன மேலாளர் மற்றொரு பயனுள்ள கருவியாகும். சாதன மேலாளர் நீங்கள் தனிப்பட்ட வன்பொருள் கூறுகள் பற்றி விரிவான தகவல்களை பார்க்க மற்றும் இயக்கிகள் நிர்வகிக்க மற்றும் புதுப்பிக்க அனுமதிக்கிறது.
1. பிரஸ்Win + X விசைகள்தேர்ந்தெடுசாதன மேலாளர்”。
2. சாதன நிர்வாகியில், ஒவ்வொரு வன்பொருள் வகையையும் விரிவாக்கவும் (எடுத்துக்காட்டாக, "செயலி”、“காட்சி அடாப்டர்”、“வட்டு இயக்ககம்முதலியன), விரிவான வன்பொருள் தகவலைக் காண.
3. எந்த சாதனத்திலும் வலது கிளிக் செய்யவும் view பண்புகள், இயக்கிகளைப் புதுப்பிக்கவும் அல்லது சாதனத்தை முடக்கவும்.
டிரைவர் லைஃப் என்பது ஒரு தொழில்முறை இயக்கி மேலாண்மை கருவியாகும், இது பயனர்கள் தங்கள் கணினியின் விரிவான வன்பொருள் தகவலை எளிதாகக் காணவும் வன்பொருள் இயக்கிகளைப் புதுப்பிக்கவும் உதவும். வன்பொருள் தகவலை விரைவாக அணுக வேண்டிய பயனர்களுக்கு இந்த கருவி எளிது.
1. டிரைவ் வாழ்க்கையைத் திறந்து உள்ளிடவும்"வன்பொருள் கண்டறிதல்>வன்பொருள் தகவல்ஒவ்வொரு வன்பொருளின் உள்ளமைவை விரைவாகக் காண இடைமுகம்.
2. மேலும் விரிவான தகவல்களைக் காண வலதுபுறத்தில் உள்ள முக்கோண சின்னத்தைக் கிளிக் செய்க.
3. தேவைப்பட்டால், நீங்கள் கிளிக் செய்யலாம் "ஸ்கிரீன்ஷாட்”、“நகல்அல்லதுஏற்றுமதிகட்டமைப்பு தகவலை நகலெடுக்க உதவும் செயல்பாடு.
4. கூடுதலாக, உங்கள் கணினியில் புதுப்பிக்கப்பட வேண்டிய இயக்கியின் பழைய பதிப்பு இருந்தால், நீங்கள் செல்லலாம் "இயக்கக மேலாண்மைசாதனம் சரியாக செயல்படுகிறதா என்பதை உறுதிப்படுத்த இடைமுகம் வன்பொருள் இயக்கிகளைப் புதுப்பிக்கிறது.
பணி மேலாளர் கணினி செயல்திறனைக் கண்காணிப்பது மட்டுமல்லாமல், தற்போது பயன்படுத்தப்படும் வன்பொருள் வளங்களையும் பார்க்கிறது. பணி நிர்வாகி மூலம், CPU, நினைவகம், வட்டு மற்றும் நெட்வொர்க் போன்ற வன்பொருளின் பயன்பாட்டு நிலையில் நிகழ்நேரத் தெரிவுநிலையைப் பெறலாம்.
1. பிரஸ்Ctrl + Shift + Esc 键, அல்லது பணிப்பட்டியில் வலது கிளிக் செய்து தேர்ந்தெடுக்கவும்பணி மேலாளர்”。
2. பணி நிர்வாகியில், மாறவும் "செயல்திறன்தாவல்.
3. செயல்திறன் தாவலின் கீழ், CPU, நினைவகம், வட்டு, நெட்வொர்க் போன்றவற்றின் பயன்பாட்டை உண்மையான நேரத்தில் பார்க்கலாம்.
கட்டளை வரியில் தொடர்ச்சியான கட்டளைகளைப் பயன்படுத்த உங்களை அனுமதிக்கிறது view உங்கள் கணினியின் விரிவான வன்பொருள் உள்ளமைவு. கட்டளை வரியைப் பயன்படுத்த விரும்பும் பயனர்களுக்கு இந்த முறை மிகவும் எளிது.
1. பிரஸ்Win + R விசைகள்உள்ளீடுசி.எம்.டி.Enter ஐ அழுத்தவும்.
2. உள்ளீடுsysteminfoEnter ஐ அழுத்தவும், நீங்கள் பார்க்கலாம்கணினி கண்ணோட்டம்தகவல்.
3. உள்ளீடுWMIC CPU பெயரைப் பெறுங்கள்Enter ஐ அழுத்தவும், நீங்கள் பார்க்கலாம்CPU மாதிரி。
4. உள்ளீடுWMIC மெமரிசிப் திறன் கிடைக்கும்Enter ஐ அழுத்தவும், நீங்கள் பார்க்கலாம்நினைவக திறன்。
மேலே உள்ளவை 5 வழிகள் view உங்கள் மடிக்கணினியின் உள்ளமைவு. இது உதவும் என்று நம்புகிறேன். நெட்வொர்க் கார்டு, கிராபிக்ஸ் கார்டு, புளூடூத், சவுண்ட் கார்டு போன்றவற்றுடன் தொடர்புடைய சிக்கல்களை நீங்கள் சந்தித்தால், கண்டறிந்து சரிசெய்ய "டிரைவ் லைஃப்" பதிவிறக்கலாம்.