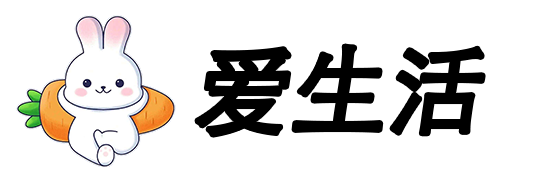
Untuk mendapatkan performa terbaik dari solid-state drive (SSD) yang terpasang, Anda perlu mengoptimalkan pengaturan sistem selain instalasi perangkat keras. Berikut ini adalah metode pengoptimalan utama dan cara melakukannya:
1. Aktifkan caching tulis perangkat
1. Prosedur
Buka Pengelola Perangkat→ Drive Disk→ klik kanan dan pilih SSD→ Properti→ Kebijakan→ dan pilih Aktifkan Tulis Cache di Perangkat. Pengaturan ini dapat secara signifikan meningkatkan performa tulis SSD, terutama saat berhadapan dengan ledakan data.
2. Sesuaikan mode manajemen daya
Atur sesuai dengan jenis antarmuka SSD (SATA atau NVMe) dan matikan mode hemat energi untuk meningkatkan kinerja:
SSD antarmuka SATA
1. Matikan mode hemat energi
Jalankan PowerShell sebagai administrator dan masukkan perintah berikut untuk menampilkan opsi daya tersembunyi:
```
powercfg -attributes 0012ee47-9041-4b5d-9b77-535fba8b1442 0b2d69d7-a2a1-449c-9680-f91c70521c60 -ATTRIB_HIDE
```
Buka Opsi Daya→ Pengaturan Lanjutan→ HDD→ Manajemen Daya AHCI Link - HIPM/DIPM, → pilih Aktif untuk mematikan mode hemat energi.
2. Atur waktu tidur adaptif
Temukan [AHCI Link Power Management - Adaptif] di jalur yang sama untuk memperpanjang waktu tidur menganggur (misalnya, atur ke 200) untuk mengurangi sering tidur SSD.
SSD antarmuka NVMe
1. Sesuaikan batas waktu idle
Menjalankan perintah menunjukkan opsi NVMe:
```
PowerCFG -Atribut 26109EE0-0-0B0D-0B0-0FBA0B0 D0A-E0D-0-0AF0-B0F0FB0 -ATTRIB_HIDE
```
Atur Batas Waktu Idle NVMe Utama ke nilai yang lebih tinggi (misalnya, 500) dalam opsi catu daya untuk memperpanjang waktu retensi status daya tinggi SSD.
2. Kurangi toleransi latensi
设置【Primary NVMe Power State Transition Latency Tolerance】为更小值(如10),提升响应速度。
3. Optimalkan pengaturan BIOS/UEFI
1. Nyalakan Boot Cepat
Buka BIOS, aktifkan Quick Boot atau Fast Boot, lewati beberapa langkah uji mandiri, dan persingkat waktu booting.
2. Sesuaikan urutan boot
Pastikan SSD adalah item boot pertama, dan berikan preferensi pada "Windows Boot Manager" untuk mendukung boot cepat UEFI.
4. Optimasi sistem dan penyimpanan
4. Periksa keselarasan 0K
Gunakan alat manajemen disk atau perangkat lunak pihak ketiga (seperti AS SSD Benchmark) untuk mengonfirmasi apakah SSD diselaraskan 4K, karena ketidaksejajaran dapat mengurangi kinerja secara signifikan.
2. Bersihkan item startup dan file desktop
Kurangi jumlah program startup otomatis (kelola item startup melalui Task Manager) untuk menghindari akumulasi file yang berlebihan di desktop dan meningkatkan efisiensi pemuatan sistem.
5. Tindakan pencegahan lainnya
1. Manajemen termal: Menyesuaikan mode daya dapat meningkatkan panas SSD, jadi pastikan perangkat memiliki pembuangan panas yang baik, terutama hard drive NVMe.
2. Penginstalan ulang sistem: Jika SSD digunakan sebagai disk sistem, disarankan untuk menginstal sistem sepenuhnya dan memigrasikan perangkat lunak umum ke SSD untuk menghindari konfigurasi sisa yang memengaruhi kinerja.
Dengan pengaturan di atas, Anda dapat memaksimalkan kecepatan baca dan tulis serta efisiensi respons SSD. SSD dengan antarmuka yang berbeda perlu disesuaikan secara bertarget, dan operasi spesifik dapat dirujuk ke langkah-langkah terperinci dari sumber yang sesuai.