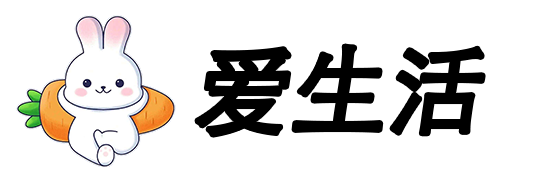
无线网络(Wi-Fi)已成为我们日常生活和工作的重要工具,无论是办公、学习还是娱乐,稳定的网络连接都必不可少。但对于初次使用电脑或更换新设备的用户来说,如何快速连接Wi-Fi可能会成为一个小难题。下面就给大家分享电脑连接Wi-Fi的步骤,并解答常见问题,助你轻松上网。
1、打开网络设置:点击任务栏右下角的 网络图标。如果图标未显示,可通过 开始菜单 → 设置(齿轮图标)→ 网络和Internet 进入。
2、选择可用网络:在弹出窗口中,找到可用的Wi-Fi名称(SSID),点击 “连接”。
3、输入密码:输入该Wi-Fi的密码(区分大小写),勾选 “自动连接” 以便下次自动联网。
4、完成连接:点击 “下一步”,等待系统提示“已连接”即可。
5、注意:若网络需额外认证(如校园网、酒店Wi-Fi),连接后会自动跳转网页进行登录。
1、打开Wi-Fi功能:点击屏幕右上角的 Wi-Fi图标。如果未开启Wi-Fi,选择 “打开Wi-Fi”。
2、选择目标网络:从下拉列表中找到需要连接的Wi-Fi名称,点击它。
3、输入密码:在弹出的窗口中输入密码,勾选 “记住此网络”。
4、确认连接:点击 “加入”,图标变为实心扇形即表示连接成功。
5、提示:若需连接隐藏网络,可通过 系统偏好设置 → 网络 → Wi-Fi → 其他网络,手动输入名称和密码。
如果电脑找不到WiFi网络或连接失败,可能是网卡驱动问题导致的。此时,你可以通过驱动人生快速更新或修复网卡驱动,无需操作繁琐的步骤,确保设备正常运行。
1、首先,访问官网下载并安装驱动人生。
2、打开软件,进入“驱动管理”界面,点击“立即扫描”,软件会自动检测电脑中需要更新或修复的驱动程序。
3、在检测结果中,找到无线网卡驱动,点击 “升级驱动” 按钮。
4、更新完成后重启电脑,然后尝试重新连接 WiFi 网络。
以上就是电脑连接wifi网络的教程。希望对大家有所帮助。如果遇到网卡、显卡、蓝牙、声卡等驱动的相关问题都可以下载“驱动人生”进行检测修复,同时驱动人生支持驱动下载、驱动安装、驱动备份等等,可以灵活的安装驱动。