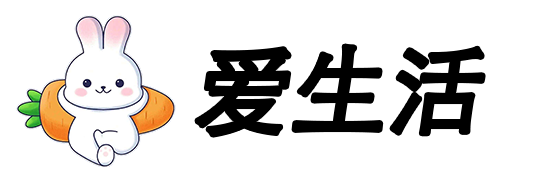
一、明确装机目的与预算
在开始装机前,首先要确定电脑的用途,是用于日常办公、游戏娱乐、专业设计还是其他特定领域。不同的用途对电脑硬件的性能要求有所差异,例如游戏玩家需要更强大的显卡和处理器来确保流畅的游戏体验,而办公用户则更注重稳定性和性价比。同时,根据自己的经济实力确定一个合理的预算范围,这将有助于在选择硬件时做出更合适的决策,避免不必要的开支。
二、硬件组装步骤
1.准备工作:
关闭电源,将所有硬件从包装中取出,放在一个干净、宽敞的工作台上,避免静电对硬件造成损坏(可以佩戴防静电手环或通过触摸接地金属物体释放身体静电)。准备好装机所需的工具,如螺丝刀(十字螺丝刀为主)、镊子等。
2.安装 CPU:
打开主板的 CPU 插槽保护盖,将 CPU 按照正确的方向(注意 CPU 上的金三角与插槽上的标记对应)轻轻放入插槽中,然后按下 CPU 固定杆,将 CPU 固定在插槽内。不同主板的 CPU 插槽可能略有差异,但安装方法基本相同,安装过程中要避免用力过度以免损坏 CPU 引脚。
3.安装散热器:
在 CPU 表面均匀涂抹导热硅脂(一般米粒大小即可),然后将散热器按照说明书安装在主板上,固定好散热器的扣具,确保散热器与 CPU 紧密接触,以达到良好的散热效果。对于风冷散热器,要安装好风扇并连接风扇电源线到主板的相应接口;如果是水冷散热器,要注意安装水冷头和水管的连接,确保不漏水,并连接好水泵和风扇的电源线。
4.安装内存:
打开主板的内存插槽两侧的卡扣,将内存按照正确的方向(内存金手指上的缺口与插槽上的凸起对应)插入插槽,然后用力按下内存,直到两侧的卡扣自动扣紧。如果安装多条内存,要注意按照主板说明书的要求插入对应的插槽,以实现双通道或多通道内存模式,提升内存性能。
5.安装硬盘:
固态硬盘(SSD):如果是 M.2 SSD,将其插入主板的 M.2 接口,并用螺丝固定好(有些主板自带 M.2 硬盘的固定螺丝)。如果是 SATA 接口的 SSD 或机械硬盘,将硬盘通过 SATA 数据线连接到主板的 SATA 接口,并连接好硬盘的电源线(电源线由电源提供),然后将硬盘安装在机箱的硬盘位上,用螺丝固定。
6.安装显卡:
先将机箱的 PCIe 插槽对应的挡板拆除,然后将显卡插入主板的 PCIe x16 插槽(注意显卡金手指与插槽紧密结合),并按下显卡插槽末端的卡扣将显卡固定在主板上。最后连接好显卡的电源线(如果显卡需要独立供电,电源会提供相应的 PCIe 供电接口)。
7.安装主板:
将主板放入机箱内,通过机箱上的铜柱和螺丝将主板固定在机箱上,确保主板安装平整,螺丝拧紧但不要过度用力以免损坏主板。同时,连接好机箱前置面板的各种连接线,如电源开关线、重启开关线、硬盘指示灯线、前置 USB 接口线等,这些连接线的接口在主板上都有相应的标记,按照说明书一一对应连接即可。
8.安装电源:
将电源放入机箱的电源位,用螺丝固定好。然后将电源的各种电源线连接到相应的硬件设备上,包括主板的 24 针主供电接口、CPU 的 4 针或 8 针供电接口、显卡的供电接口(如果有)以及硬盘的供电接口等,确保电源线连接牢固,没有松动。
9.机箱内部整理与收尾:
将机箱内部的各种电线进行整理,避免电线缠绕在一起影响散热和机箱内部的整洁美观。可以使用扎带将电线捆绑在一起,沿着机箱内部的线槽或空位进行布置。最后检查所有硬件的安装是否牢固,连接线是否正确连接,确认无误后,合上机箱侧板,完成硬件组装。
三、BIOS 设置与系统安装
1.BIOS 设置:
组装完成后,连接好显示器、键盘、鼠标和电源,开机进入 BIOS 设置界面(不同主板进入 BIOS 的按键可能不同,常见的有 Del、F2、F10 等,开机时屏幕上会有提示)。在 BIOS 中,首先检查硬件是否被正确识别,如 CPU、内存、硬盘等。可以根据需要调整一些基本设置,如启动顺序(将装有系统的硬盘设置为第一启动项)、内存频率(如果内存支持 XMP 技术,可以开启以达到标称频率)、CPU 睿频等功能,以优化电脑性能。BIOS 设置较为复杂,对于新手来说,在不了解每个选项含义的情况下,尽量不要随意更改其他高级设置,以免造成系统不稳定或硬件故障。
2.系统安装:
准备好一个可引导的系统安装 U 盘(可以通过微软官方工具或第三方软件如 Rufus 制作),将 U 盘插入电脑的 USB 接口,重启电脑后,按照启动顺序设置从 U 盘启动。进入系统安装界面后,按照提示进行操作,选择安装的语言、地区、键盘布局等,然后选择要安装的系统版本(如 Windows 10 专业版、家庭版等),接着选择安装系统的硬盘分区(如果是新硬盘,需要先进行分区格式化操作),之后等待系统文件的复制和安装过程,安装完成后,电脑会自动重启,进入系统设置界面,设置用户名、密码、网络连接等相关信息,完成系统安装。
五、驱动程序安装与电脑优化
1.驱动程序安装:
系统安装完成后,需要安装硬件的驱动程序,以确保硬件能正常发挥其性能。可以通过主板、显卡等硬件厂商的官方网站下载对应型号的最新驱动程序,按照安装向导进行安装。也可以使用一些第三方驱动管理软件,如驱动精灵、鲁大师等,这些软件可以自动检测硬件并下载安装所需的驱动程序,但在使用第三方软件时要注意避免安装一些不必要的捆绑软件。
2.电脑优化:
安装完成驱动程序后,可以对电脑进行一些优化设置,以提升系统性能和用户体验。例如关闭一些不必要的系统启动项(通过任务管理器的启动选项卡进行设置),调整虚拟内存大小(在系统属性的高级系统设置中进行调整),安装常用的软件并进行合理的布局和设置等。同时,定期进行系统更新和杀毒软件的更新,以保证系统的安全性和稳定性。
通过以上步骤,一个小白用户也能成功组装一台属于自己的电脑。在整个装机过程中,要仔细阅读硬件说明书和相关教程,遇到问题不要慌张,通过搜索引擎或咨询专业人士来解决问题,相信你会在装机过程中收获满满的成就感。