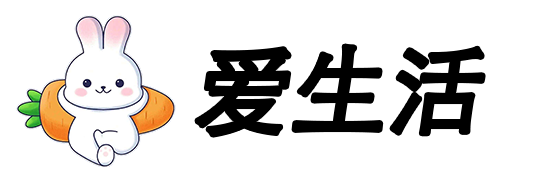
Today's monitors are getting higher and higher resolutions, and some users feel that too high a resolution results in smaller fonts. Whereas, in Windows, adjusting the system font size is a very simple task. By following the steps below, you can easily set the right font size according to your visual needs.
Step 1: Go to the display settings
Right-click on an empty space on the desktop and select "Display Settings".In the pop-up window, scroll down to find the "Scale & Layout" section.
Step 2: Adjust the size of the text, app, and other items
Under "Scale & Layout," you can see an option called "Change the size of items such as text, apps, and more." By default, this value may be 100% (recommended).
Click the drop-down menu and select the percentage that works for you, such as 150% or 0%, to enlarge fonts and other UI elements.
Step 3: Customize advanced zoom settings (optional)
If you need more precise control, you can click on "Advanced Zoom Settings", where you can enter specific values to fine-tune.
Step 4: Check the effect
Once you've completed the steps above, Windows will automatically apply the new settings. Sometimes you may need to log out and log back in, or restart your computer to get all your applications to take on the new settings.
Note: Although the process described here is based on Windows 10, other operating systems such as macOS or Linux distributions have similar methods for resizing fonts. The specific steps may vary from system to system, please refer to the official documentation or support page for detailed guidance.
With these simple steps, you can effectively improve the user experience, especially when reading or working for a long time, and adjusting the font size appropriately can reduce eye strain. Well, I'm Jianlu Office, more tips about computer office, audio and video conversion and file renaming skills can continue to follow us.