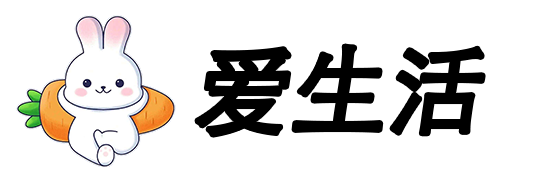
மறைகுறியாக்கப்பட்ட யூ.எஸ்.பி ஃபிளாஷ் டிரைவ் சிலருக்கு ஒப்பீட்டளவில் அறிமுகமில்லாததாக இருக்கலாம், உண்மையில், இது குறியாக்க செயல்பாட்டுடன் கூடிய யூ.எஸ்.பி ஃபிளாஷ் டிரைவ் மட்டுமே, இது முக்கியமான கோப்புகளின் பாதுகாப்பை திறம்பட பாதுகாக்க முடியும். மூன்று வகையான பொதுவான மறைகுறியாக்கப்பட்ட யூ.எஸ்.பி ஃபிளாஷ் டிரைவ்கள் உள்ளன: மறைக்கப்பட்ட குறியாக்கம், மென்பொருள் குறியாக்கம் மற்றும் வன்பொருள் குறியாக்கம். இந்த மூன்று வகைகளில் ஒவ்வொன்றின் அம்சங்களும் நன்மைகளும் கீழே விவரிக்கப்பட்டுள்ளன.
1மறைக்கப்பட்ட குறியாக்க யு வட்டின் குறியாக்க முறை எளிமையானது மற்றும் சிதைக்க எளிதானது, மேலும் தற்போதுள்ள பொதுவான கருவிகளை நேரடியாக சிதைக்க முடியும், ஆனால் செலவு குறைவு மற்றும் விலை மலிவானது.
2மென்பொருள் குறியாக்க யு வட்டு கோப்பை குறியாக்க உள்ளமைக்கப்பட்ட அல்லது வெளிப்புற மென்பொருளைப் பயன்படுத்துகிறது, மேலும் குறியாக்க விளைவு மற்றும் செலவை கணக்கில் எடுத்துக்கொண்டு விருந்தினர் அதிகாரத்தை அமைக்க முடியும், மேலும் இது தற்போது பரவலாகப் பயன்படுத்தப்படுகிறது.
3、 வன்பொருள் குறியாக்கம் U வட்டு சிப் குறியாக்க தொழில்நுட்பத்தை ஏற்றுக்கொள்கிறது, இது உண்மையான நேரத்தில் கோப்புகளை குறியாக்க மற்றும் சேமிக்க முடியும், மேலும் பாதுகாப்பு மிக அதிகமாக உள்ளது. இருப்பினும், இது விலை உயர்ந்தது, படிக்கவும் எழுதவும் மெதுவாக உள்ளது, மேலும் தற்போது பரவலாகப் பயன்படுத்தப்படுவதில்லை, மேலும் முக்கியமாக முக்கியமான சந்தர்ப்பங்களில் அதிக ரகசியத்தன்மையுடன் பயன்படுத்தப்படுகிறது.
4அடுத்து, மென்பொருள் குறியாக்க U வட்டின் செயல்பாட்டு முறையை விளக்குவோம், இந்த வகையான U வட்டு மிகவும் பொதுவாகப் பயன்படுத்தப்படுகிறது, உதாரணமாக U வட்டு கசிவைத் தடுப்பதற்கான பொதுவான போக்கு இங்கே. வன்பொருள் மறைகுறியாக்கப்பட்ட USB அதிவிரைவு இயக்ககத்தை கணினியின் USB போர்ட்டில் செருகவும், இயக்கி நிறுவல் முடிந்ததும், கணினியைத் திறக்க இரு-கிளிக் செய்து, CD இயக்ககத்தைக் கண்டுபிடித்து நிறுவ இருமுறை கிளிக் செய்யவும்.
5நிறுவல் முடிந்ததும், டெஸ்க்டாப்பில் குறுக்குவழியைக் கண்டுபிடித்து அதைத் திறக்க இருமுறை கிளிக் செய்யவும். பாப்-அப் சாளரத்தில், உங்கள் கடவுச்சொல், பாதுகாப்பு கேள்விகள் மற்றும் பதில்களை உள்ளிட அறிவுறுத்தல்களைப் பின்பற்றவும். அவை அனைத்தையும் நிரப்பியதும், சரி என்பதைக் கிளிக் செய்க. இந்த தகவல் எதிர்காலத்தில் உங்கள் கடவுச்சொல்லை மீட்டெடுக்க முக்கியமானது மற்றும் முறையாக ஆவணப்படுத்தப்பட வேண்டும் என்பதை நினைவில் கொள்ளவும்.
6நீங்கள் முன்பு அமைத்த உள்நுழைவு கடவுச்சொல்லை உள்ளிட்டு, மேலாண்மை பயன்முறையில் நுழைய சரி என்பதைக் கிளிக் செய்யவும்.
7மேலாண்மை பயன்முறையில், ஒரு கோப்பு அல்லது கோப்புறையை உருவாக்க அல்லது ஒட்ட கீழ் ஓரத்தில் வலது கிளிக் செய்யவும். கடின-மறைகுறியாக்கப்பட்ட USB அதிவிரைவு இயக்ககத்தில் சேமிக்கப்படும் போது கோப்புகள் தானாகவே குறியாக்கம் செய்யப்படுகின்றன, மேலும் மேலாண்மை பயன்முறையிலிருந்து வெளியேறிய பிறகு கோப்புகளின் உள்ளடக்கங்களைக் காணவோ, திருத்தவோ அல்லது நகலெடுக்கவோ முடியாது.
8நீங்கள் சாதாரண விருந்தினர் அனுமதியை அமைக்க விரும்பினால், பிரதான இடைமுகத்தின் மேல் வலது மூலையில் உள்ள நகல் எதிர்ப்பு விருப்பத்தை கிளிக் செய்யலாம்.
9இங்கே நீங்கள் மேலாண்மை கடவுச்சொல்லை மாற்றலாம், பார்வையாளரின் அனுமதிகளை U வட்டு கோப்பு அல்லது கோப்புறையில் அமைக்கலாம், இதில் நகலெடுத்தல், திருத்துதல், சேர்த்தல் மற்றும் நீக்குதல், அச்சிடுதல் போன்றவை அடங்கும். USB அதிவிரைவு இயக்ககத்தை எத்தனை முறை பயன்படுத்தலாம் என்பதையும் நீங்கள் அமைக்கலாம், மேலும் அது காலாவதியாகும்போது அது கிடைக்காது.
10அமைப்பு முடிந்ததும், நீங்கள் அதை நேரடியாக அணைக்கலாம் அல்லது சாதாரண பயன்முறைக்கு மாறுவதற்கான பயன்முறையைத் தேர்ந்தெடுக்க பிரதான இடைமுகத்தின் மேல் வலது மூலையில் உள்ள விருப்பத்தைக் கிளிக் செய்க.