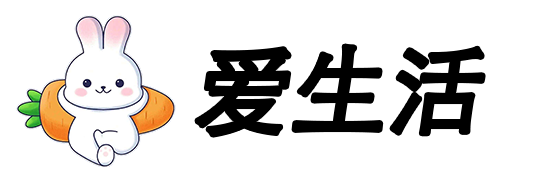
No escritório e estudo diários, o documento do Word é uma ferramenta importante para registrarmos, editarmos e compartilharmos informações, e sua segurança é particularmente importante.
No entanto, devido a vários motivos, como exclusão acidental, falha do sistema, não salvo, etc., podemos encontrar perda de documentos do Word. Neste momento, é particularmente importante dominar alguns métodos de recuperação eficazes.
Aqui estão 4 maneiras eficazes de recuperar documentos do Word para ajudá-lo a lidar com esse dilema com facilidade.
1. Recupere da lixeira
Quando excluímos por engano um documento do Word em nosso computador, a primeira coisa que deve vir à mente é a lixeira. O sistema Windows armazenará temporariamente os arquivos excluídos na Lixeira até que o usuário esvazie a Lixeira.
Portanto, se o documento do Word acabou de ser excluído, podemos tentar recuperá-lo da Lixeira.
Passos:
1. Clique duas vezes no ícone "Lixeira" na área de trabalho.
2. Na janela Lixeira, use a caixa de pesquisa para inserir o nome do arquivo ou palavra-chave para localizar rapidamente o documento do Word que deseja recuperar.
3. Depois de encontrar o documento de destino, clique com o botão direito do mouse no arquivo e selecione a opção "Restaurar" para restaurar o documento ao seu local original.
2. Aproveite a função de recuperação automática do Word
O próprio Word possui um recurso de recuperação automática que salva uma cópia temporária de um documento em segundo plano em intervalos regulares. Quando você encontrar situações inesperadas, como falhas de programa ou falhas do computador, resultando em documentos que não são salvos a tempo, você pode usar as seguintes etapas para restaurar o documento:
1. Reabra o programa Word.
2. Selecione "Informações" no menu "Arquivo" do Word e procure a opção "Gerenciar documentos" ou "Recuperação de documentos" na página de informações. Aqui estão listados os documentos que são recuperados automaticamente.
3. Selecione o documento que deseja recuperar, clique em "Abrir" e lembre-se de salvar o documento no local especificado para evitar que ele seja perdido novamente.
3. Ferramentas profissionais de recuperação de dados
Se nenhum dos métodos acima puder recuperar arquivos, você pode tentar um software profissional de recuperação de dados, como:Ferramenta de recuperação de dados do Windows Tenorshare, a ferramentaSuporta digitalização e visualização gratuitaspara escanear todo o computador para recuperar documentos perdidos do Word.
As etapas são as seguintes:
Passo 1:Abra a ferramenta Vaca, selecione o local onde o documento do Word é salvo e clique em"Digitalizar"Botão.
Passo 2:Selecione o tipo de arquivo de documento e clique nele"Digitalizar"irá digitalizar completamente.
Passo 3:O Tenorshare Windows Data Recovery começa a verificar os dados da partição e exibe os resultados da verificação na janela esquerda.
Passo 4:No resultado da verificação, selecione o arquivo e clique nele"Recuperação"para restaurá-lo.
4. Use o armazenamento em nuvem para recuperação
Se salvarmos o documento do Word em um serviço de armazenamento em nuvem como OneDrive, Google Drive, etc., mesmo que o documento local seja perdido, ele poderá ser recuperado por meio do serviço de armazenamento em nuvem.
Os serviços de armazenamento em nuvem geralmente salvam automaticamente versões históricas de documentos, permitindo que os usuários revertam para versões anteriores.
Passos:
1. Faça login no site ou cliente do serviço de armazenamento em nuvem.
2. Na lista de arquivos, encontre o documento do Word perdido.
3. Verifique a versão histórica do documento e selecione a versão a ser restaurada para baixar ou restaurar.