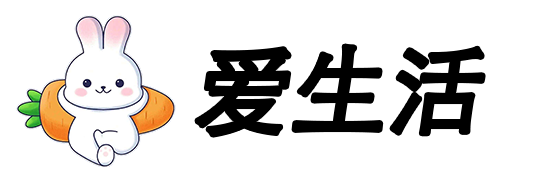
В повседневной работе и учебе документ Word является для нас важным инструментом для записи, редактирования и обмена информацией, и его безопасность особенно важна.
Однако по различным причинам, таким как случайное удаление, сбой системы, несохраненный и т. д., мы можем столкнуться с потерей документа Word. В это время особенно важно освоить некоторые эффективные методы восстановления.
Вот 4 эффективных способов восстановления документов Word, которые помогут вам с легкостью справиться с этой дилеммой.
1. Восстановление из корзины
Когда мы по ошибке удаляем документ Word на своем компьютере, первое, что должно прийти на ум, — это корзина. Система Windows будет временно хранить удаленные файлы в корзине до тех пор, пока пользователь не очистит корзину.
Итак, если документ Word только что был удален, мы можем попытаться восстановить его из корзины.
Стремянка:
1. Дважды щелкните значок «Корзина» на рабочем столе.
2. В окне «Корзина» используйте поле поиска, чтобы ввести имя файла или ключевое слово, чтобы быстро найти документ Word, который вы хотите извлечь.
3. Найдя целевой документ, щелкните правой кнопкой мыши по файлу и выберите опцию «Восстановить», чтобы восстановить документ в исходное местоположение.
2. Воспользуйтесь функцией автоматического восстановления Word
В самом Word есть функция автоматического восстановления, которая сохраняет временную копию документа в фоновом режиме через равные промежутки времени. При возникновении непредвиденных ситуаций, таких как сбой программы или сбой компьютера, в результате которых документы не сохраняются вовремя, можно выполнить следующие действия для восстановления документа:
1. Снова откройте программу Word.
2. Выберите «Информация» в меню «Файл» в Word и найдите опцию «Управление документами» или «Восстановление документов» на информационной странице. Здесь перечислены документы, которые восстанавливаются автоматически.
3. Выберите документ, который вы хотите восстановить, нажмите «Открыть» и не забудьте сохранить документ в указанном месте, чтобы предотвратить его повторную потерю.
3. Профессиональные инструменты для восстановления данных
Если ни один из вышеперечисленных методов не может восстановить файлы, вы можете попробовать профессиональное программное обеспечение для восстановления данных, такое как:Tenorshare Инструмент для восстановления данных Windows, инструментПоддержка бесплатного сканирования и предварительного просмотра, чтобы просканировать весь компьютер и вернуть потерянные документы Word.
Шаги следующие:
Шаг 1:Откройте инструмент «Корова», выберите место, где будет сохранен документ Word, и нажмите кнопку"Сканировать"Пуговица.
Шаг 2:Выберите тип файла документа и нажмите на него"Сканировать"Кнопка будет тщательно сканировать.
Шаг 3:Tenorshare Windows Data Recovery начинает сканирование данных раздела и отображает результаты сканирования в левом окне.
Шаг 4:В результате сканирования выберите файл и нажмите на него«Восстановление»для его восстановления.
4. Используйте облачное хранилище для восстановления
Если мы сохраним документ Word в облачном хранилище, таком как OneDrive, Google Drive и т. д., даже если локальный документ будет утерян, его можно будет восстановить через облачное хранилище.
Облачные хранилища часто автоматически сохраняют исторические версии документов, позволяя пользователям возвращаться к предыдущим версиям.
Стремянка:
1. Авторизуйтесь на сайте или в клиенте облачного хранилища.
2. В списке файлов найдите потерянный документ Word.
3. Проверьте историческую версию документа и выберите версию, которую необходимо восстановить, чтобы загрузить или восстановить.