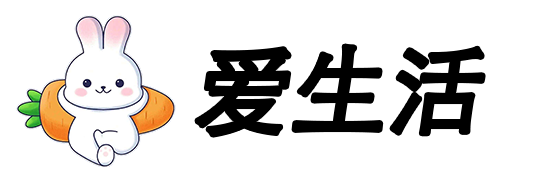
前段时间,因为工作和生活里需要存储和管理的资料越来越多,我就入手了一台贝壳宝6盘位私有云NAS。一开始,我以为这种专业设备操作起来会很复杂,结果上手之后发现,只要掌握了方法,用好它并不难,还能给生活和工作带来超多便利。下面就跟大家分享一下我的使用经验。
前期准备与初次设置
收到贝壳宝6盘位NAS后,先别急着使用,第一步是进行硬件安装。打开包装,按照说明书的指引,将硬盘依次装入6个盘位。这个过程不难,硬盘架设计得很人性化,轻轻一插一扣就搞定了。装完硬盘,把NAS连接上电源和家里的路由器,确保设备通电并接入网络。
接着就是软件设置了。在手机上下载好FlashNAS App,苹果手机直接在App Store搜索下载,安卓手机在对应的应用商店找就行。下载安装完成后,打开App,注册云账号并登录。登录成功后,App会自动搜索局域网内的贝壳宝NAS。要是没自动搜索到,也别慌,手动输入设备的序列号或者从路由器管理页面找到的局域网IP地址,同样能完成连接。
首次连接后,系统会提示修改administrator密码,一定要设置一个自己能记住又足够安全的密码,这关系到数据安全。之后,建议创建一个本地管理员账号,方便日常管理操作。要是你之前用过云服务,此时可以把云账号关联到NAS上,这样就能随时随地通过云账号访问NAS里的数据了。
存储空间管理与文件上传
完成基本设置后,就该初始化存储空间了。如果NAS里安装的是新硬盘,直接按照系统提示进行初始化就行;要是硬盘里已经有数据,初始化前记得备份,因为这个操作会清空硬盘原有数据。初始化完成,就可以开始使用NAS的存储功能了。
在手机App的首页,点击底部导航栏的“文件”标签,就能看到NAS的存储空间。每个硬盘分区对应一个存储空间入口,点击进入就能上传文件了。操作非常简单,跟在手机本地存储里创建文件夹、存文件差不多,选中要上传的文件或文件夹,点击上传按钮,等待进度条完成就行。除了手机,在局域网内的电脑也能访问NAS。在电脑浏览器地址栏输入NAS的局域网IP地址,输入本地账号和密码登录,就能像操作本地硬盘一样,进行文件的上传、下载、删除等操作。
多设备访问与远程操作
贝壳宝6盘位NAS的一大优势就是支持多设备访问。无论是手机、平板,还是Windows、Mac系统的电脑,都能轻松连接并访问NAS里的文件。只要设备在同一个局域网内,就能快速传输数据,速度比普通的移动硬盘快多了。
要是你出门在外,需要访问家里NAS的数据,也没问题。通过之前注册的云账号,就能实现远程访问。在外地用手机或电脑登录云账号,就能像在本地一样,查看、下载NAS里的文件。有一次我在外地出差,突然需要一份重要资料,还好提前存进了NAS,通过远程访问很快就找到了,轻松解决了燃眉之急。
高级功能探索
除了基础的存储和访问功能,贝壳宝6盘位NAS还有不少实用的高级功能。比如它支持挂载百度网盘,把百度网盘的存储空间挂载到NAS上,就能在NAS的App或者通过SMB映射盘直接访问百度网盘里的文件,还能把常用文件缓存到本地,实现高速访问和分享,再也不用担心百度网盘下载限速的问题。
在权限管理方面,它也很出色。可以创建多个用户账号和群组账号,针对不同的目录设置不同的访问权限。像家里有小孩的,可以给小孩的账号设置只读权限,防止他们误删重要文件;公司使用时,也能根据员工职责,设置不同的权限,保障数据安全。
另外,NAS还支持多人在线编辑文档,团队成员可以同时对一个文档进行编辑,修改内容实时同步,大大提高了协作效率。而且,它的硬盘健康监控功能也很贴心,实时监测硬盘状态,一旦发现问题,就会及时通过App提醒,让你提前做好数据备份,避免数据丢失。
贝壳宝6盘位私有云NAS功能强大,只要按照步骤,从前期设置到日常使用,再到探索高级功能,都能轻松上手。用好它,无论是个人资料存储、家庭照片共享,还是企业文件管理、团队协作,都能变得更加高效、便捷 。