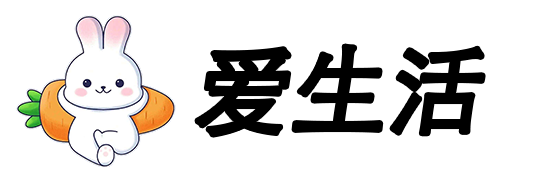
十年前,我日常使用的是一款配置较低的Windows电脑,它只有4GB的内存和一个低端处理器,没有配备独立显卡。虽然硬件条件受限,但通过合理管理资源,我成功地避免了性能瓶颈。接下来,我将分享一些过去依赖且现今依旧有效的技巧来优化电脑性能。
首先建议替换资源消耗大的程序为更轻量级的替代品。例如,将Office系列更换为LibreOffice,或用GIMP代替Adobe Photoshop等重型软件。一般来说,检查目前使用的应用对资源的占用情况(可以在任务管理器中查看),与轻量级方案进行对比,并在可能时进行切换以降低资源消耗。
自动启动的程序会在设备开机时消耗系统资源,影响低端机的性能。在我的旧电脑上,除了必要的安全软件外,我会避免其他任何应用开机自启。如今,甚至不必使用第三方安全软件,因为Windows自带的Defender已足够强大。
要管理启动项,右键单击“开始”按钮并打开“任务管理器”,转到“启动”标签页,关闭那些非必要的启动项。具体操作是右键点击相应程序后选择“禁用”。
后台应用程序也会不声不响地消耗计算资源。许多程序安装后会自动获得后台运行权限,这会随时间增加系统的负担。
为了减轻这种压力,应禁用不必要的后台进程。可以通过右击“开始”按钮并选择“任务管理器”,然后转至“进程”标签页,按照CPU和内存使用情况排序,从而识别并结束资源密集型的后台进程。但需小心不要关闭基本系统进程。
多数应用程序允许用户在性能与视觉效果之间做权衡。更高的设置往往需要更多资源。我在低配电脑上常选择在较低图形和性能设置下运行大部分程序,尽管牺牲了体验,但却大幅降低了资源使用。
我也习惯于关闭不常用功能,调整不频繁使用应用的设置,例如在浏览器中禁用硬件加速,以标准画质播放媒体内容,以及在游戏中关闭不必要的动画效果。这些措施都有助于进一步降低对CPU、GPU和RAM的依赖。
虽然动画、阴影和透明度等视觉效果能美化UI界面,但这些效果同样会消耗本可以更高效利用的资源。因此我通常会禁用这类视觉效果,以降低资源占用。你也可以通过键入“调整系统的外观和性能”命令,选择“调整以获得最佳性能”来达到类似效果。
将屏幕分辨率降至推荐值以下曾是我减少资源占用的有效手段之一。这可以显著降低对CPU和GPU的压力,从而提高系统响应速度。要修改分辨率,点击“开始”按钮,进入“设置”菜单,选择“系统” > “显示”,然后选择一个更低的分辨率。
此外,图形密集型的主题同样会给CPU和GPU带来额外负荷。如果使用了复杂的3D主题,考虑切换到如Windows经典主题这样的轻量级选项,也有助于减轻电脑负担。
我注意到有时随机进程会异常消耗大量资源,经查通常是某些系统过程。例如WMI提供程序主机、Windows模块安装程序工作线程等。重要的是不应随意结束这些进程,因为它们通常在进行重要任务。
然而,它们有时会因错误或不必要的运行而消耗过多资源。我习惯监控哪些进程耗资源最多,并采取措施解决问题源头以降低资源消耗。这包括禁用不需要的服务或修复bugs。
同时运行多个高资源需求的进程会使低端机负载过重,影响性能。我常在关闭一个资源密集型应用后再开启另一个,尤其是像图形设计软件、多标签浏览器和视频编辑工具这样的程序。同时,注意控制同时打开的浏览器标签数量,以降低资源占用。
应用程序中的错误可能导致过度资源占用。开发人员经常通过新版本中的补丁来解决这些问题,使应用更高效运行。因此,当可用更新时,应及时更新应用程序。如果应用支持自动更新,务必启用此功能。
同时应确保操作系统处于最新状态,以便最有效地配合硬件运作。定期检查并及时安装系统更新。
计算机上潜在不需要的程序(PUP)会严重拖慢硬件性能。尽管这些程序不一定是恶意的,但它们可能会消耗大量资源,显著降低计算机性能。如果系统中有加密劫持者等恶意感染,情况会更糟,因为它们会利用你的计算机资源进行远程挖矿等活动。
为此,应定期在任务管理器中监控消耗高量RAM或CPU的程序。如果发现与PUP或劫持者有关的进程,应通过在线搜索确认并运行恶意软件扫描工具,采取必要步骤移除受影响的程序或清除感染。
即使电脑配置较低,通过上述方法也可以有效避免缓慢卡顿的问题。现在你已经了解了可能导致计算机过载的各种因素以及我是如何通过各种策略来管理它们的,你也可以尝试这些方法来提高你的电脑性能。