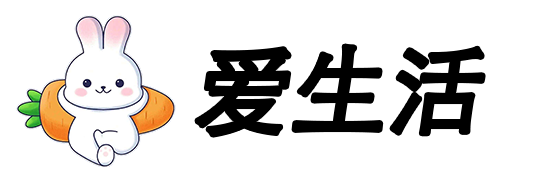
使用ACDSee5.0软件,可批量调整多张图片大小,使调整后的图片宽度一致,供您参考。
1、 在Windows桌面或开始菜单打开ACDSee5.0软件,进入目录找到存放待调整图片的文件夹。需调整的图片应统一放置在一个文件夹内以便操作。
2、 打开图片文件夹时,每张图片旁会显示像素尺寸,如193×536表示宽度为193像素。
3、 用鼠标框选需调整宽度的图片,或按下Ctrl+A全选文件夹中的图片。
4、 在ACDSee5.0工具菜单里,点击调整大小选项。
5、 在调整大小界面选择大小(像素)选项,于宽度框输入数值,该数值可依据原始图片尺寸设定,例如本例中某图片宽度为439。
6、 建议选择调整大小中的缩小或扩大,否则若选仅扩大或仅缩小,部分图像可能无法按预期改变尺寸。
7、 由于需将图片宽度统一,因此最适合选项应选仅调整宽度。
8、 若不希望调整后的图片变形,需勾选保持原始比例。
9、 设置完成后,点击确定按钮即可。
10、 需要注意的是,ACDSee5.0有时不会即时显示调整后的宽度值。例如,图中调整后的图片宽度与设置值不符,此时只需点击图片,即可正确显示调整后的像素值。
11、 所示,只有点击宽度显示异常的图片,才会出现调整后的像素数值。
12、 此外,若设定的调整宽度值与某张原图宽度一致,则无需为该图创建调整版,因为原图本身已符合要求。例如,这里有3张原图,设定宽度与其中一张宽度相同,因此仅生成两张调整后的图片,另一张直接使用原图。此时只需删除或移走另外两张宽度不同的原图,确保文件夹最终保留3张相同宽度的图片即可。